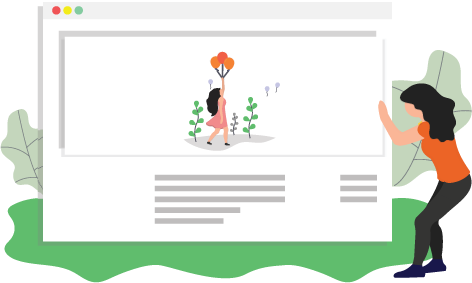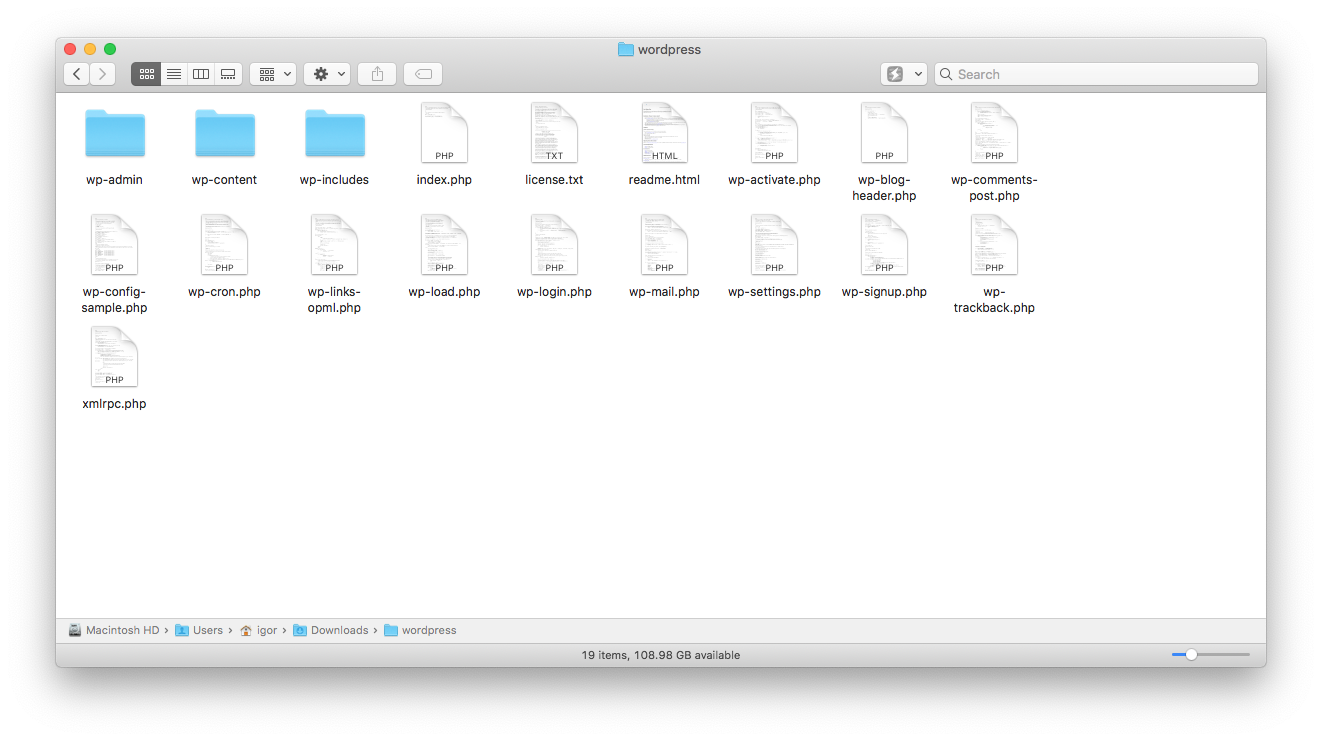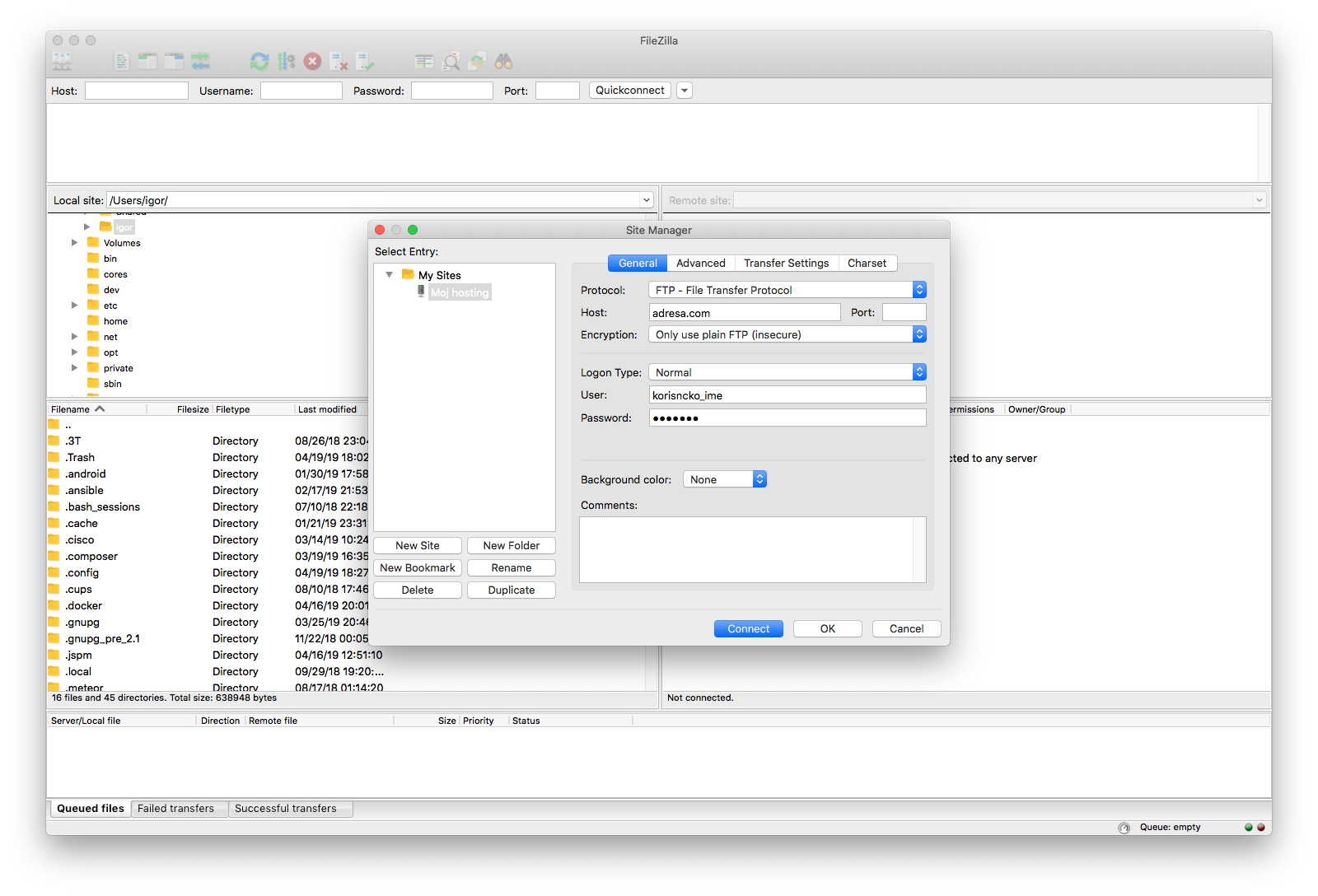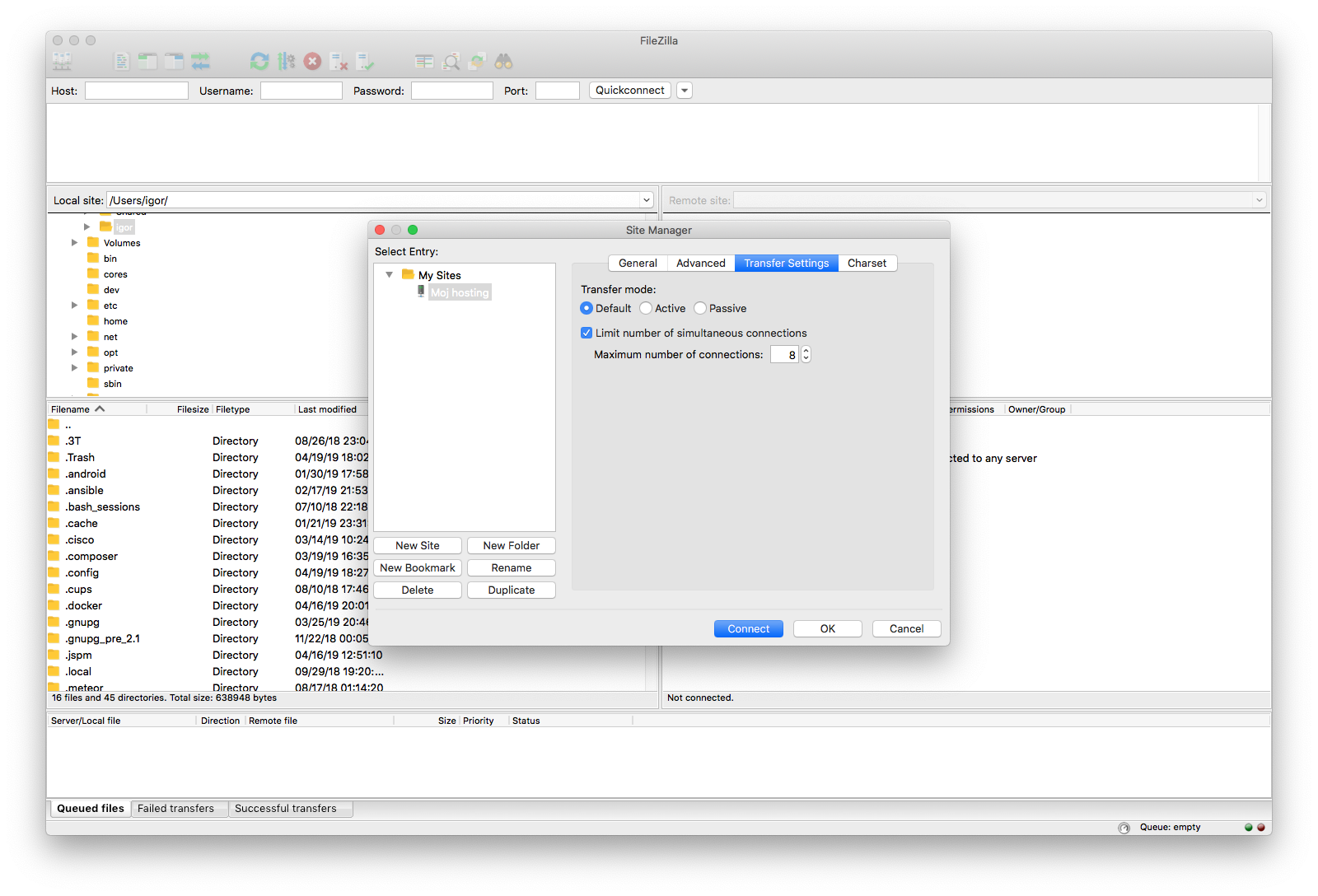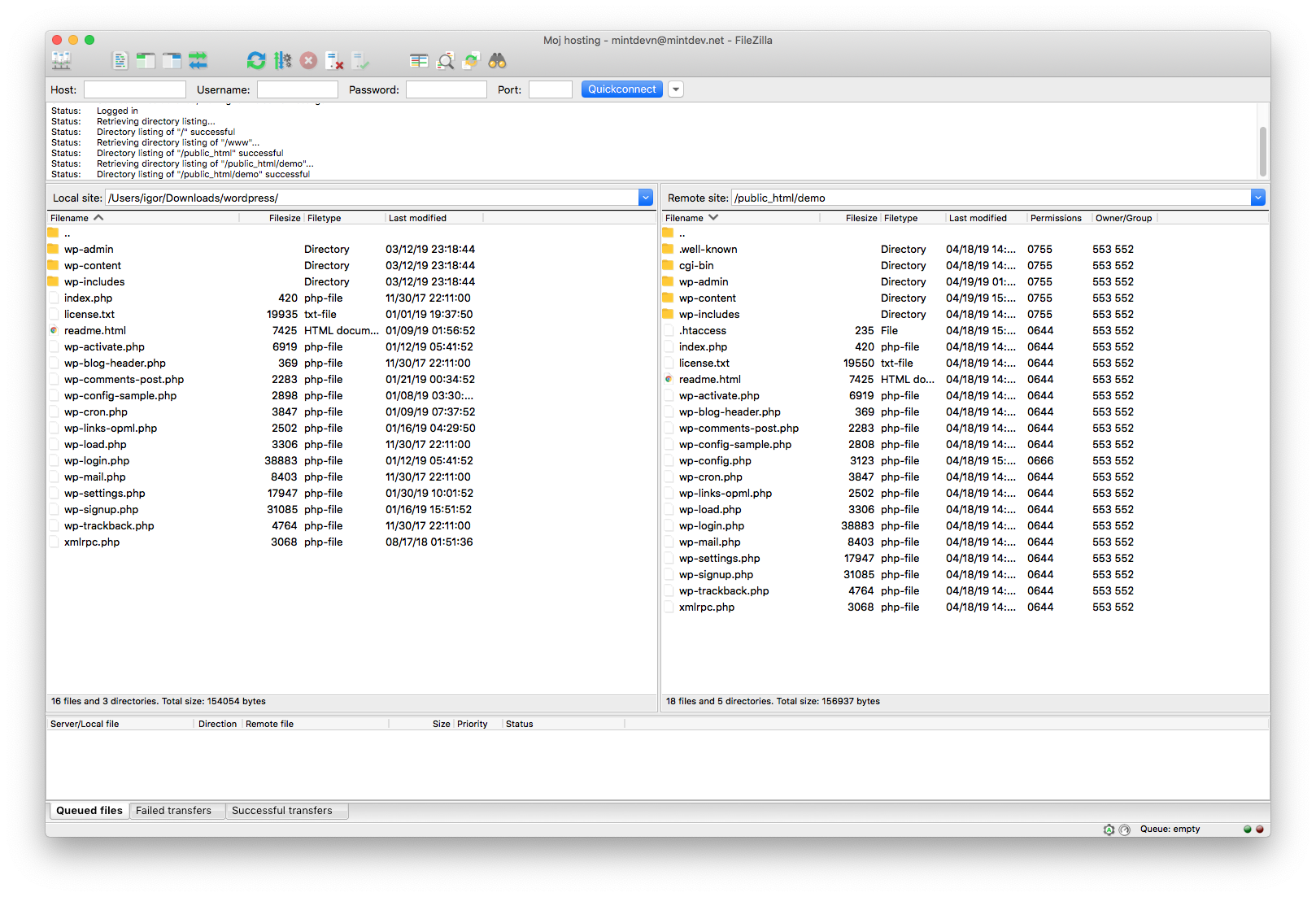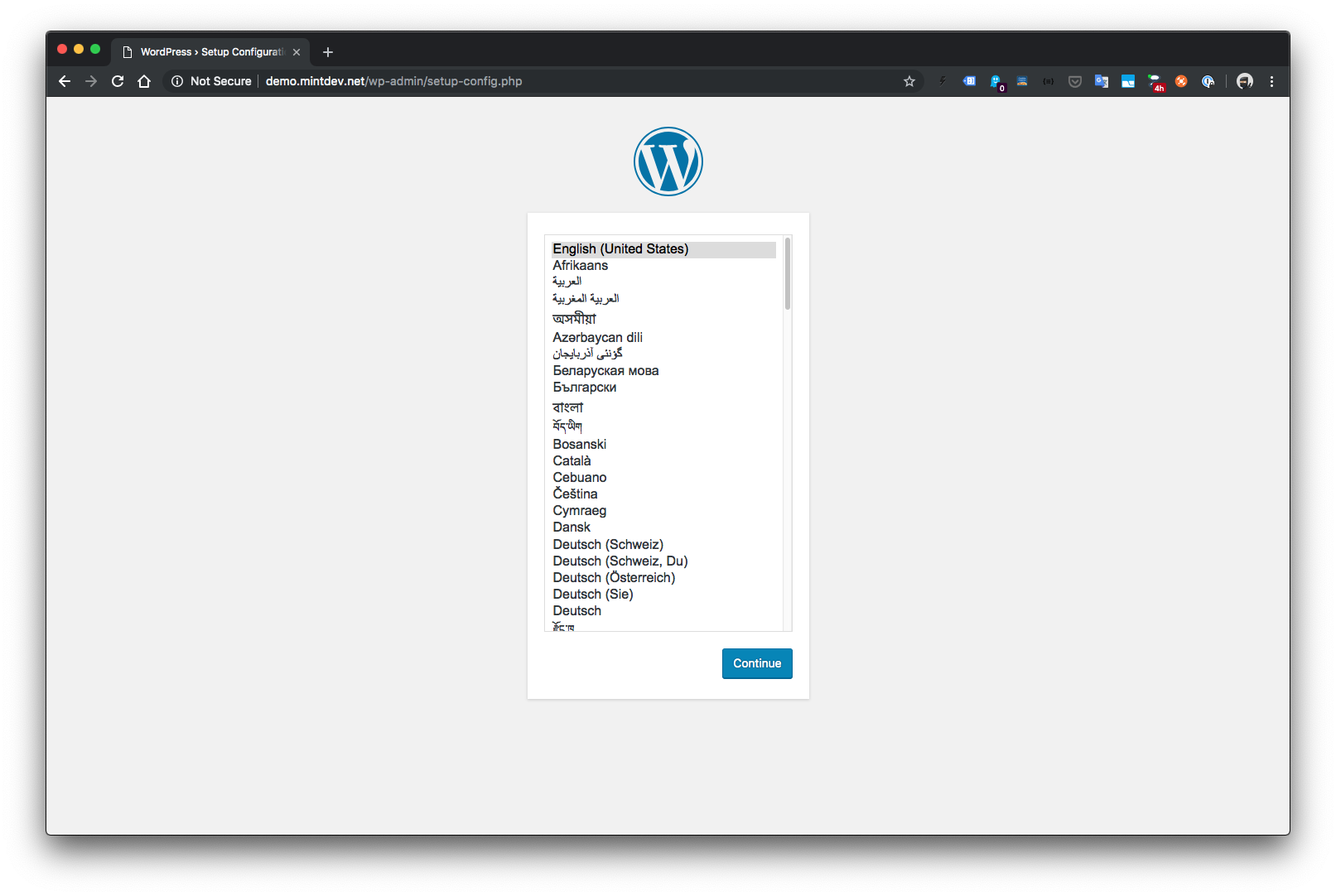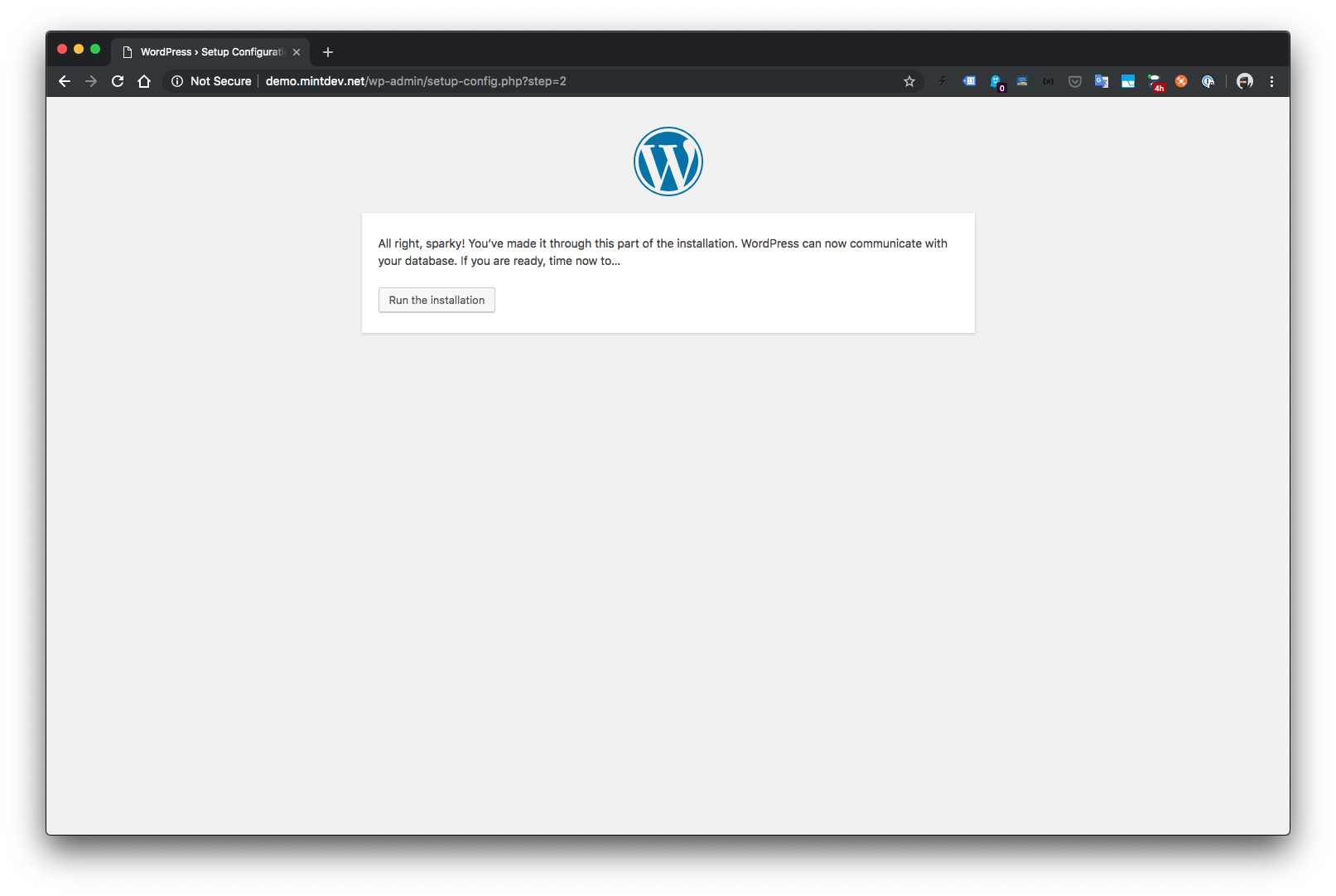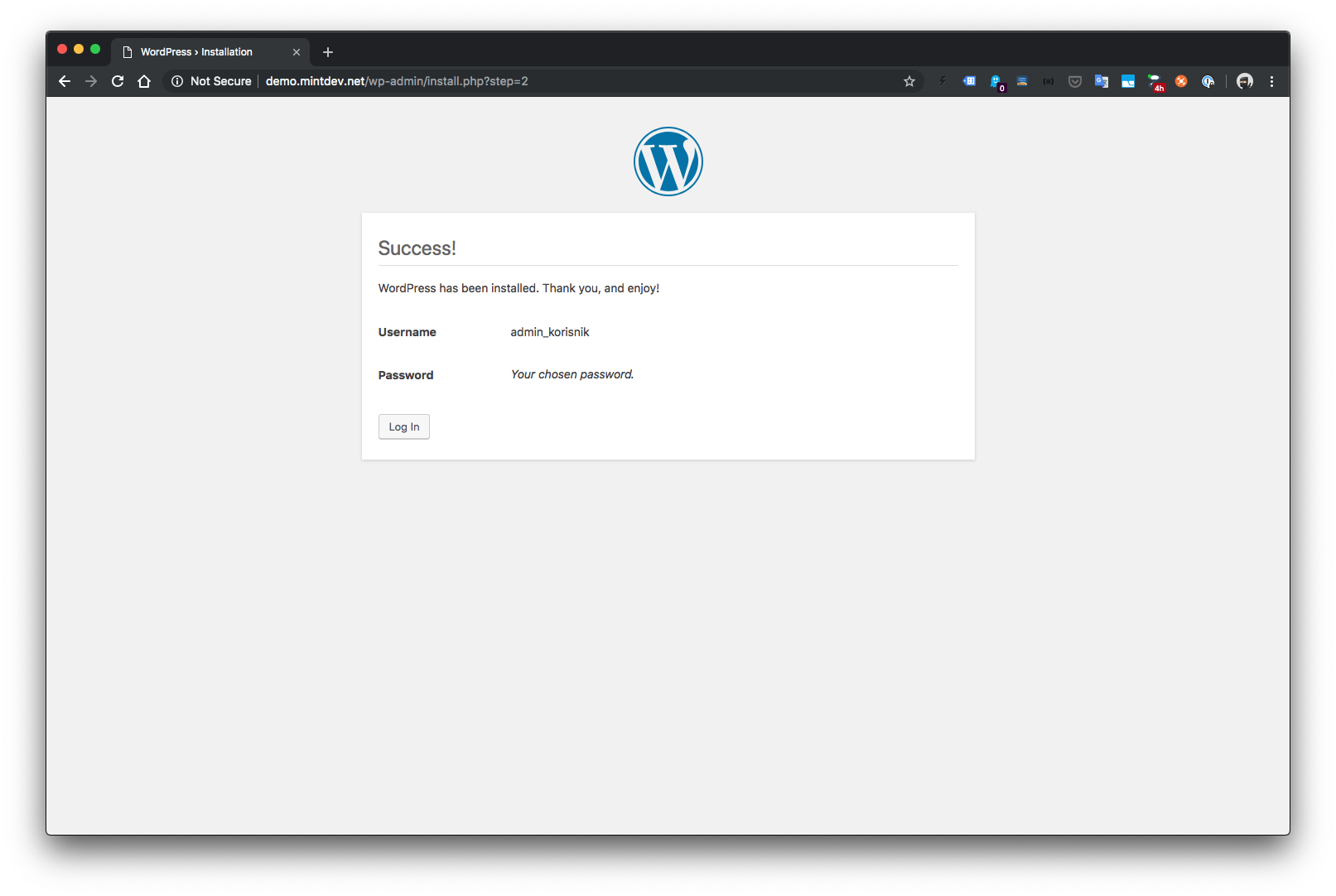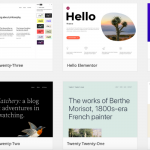WordPress je trenutno najpopularnija CMS platforma, sa preko 33% svih sajtova na svetu koji koriste ovu platformu za blogovanje i izradu sajtova. Glavni razlog za ovako veliki uspeh WordPressa leži svakako u njegovoj jednostavnosti i lakoći korišćenja.
U ovom članku možete saznati kako da za nekoliko minuta prekopirate WordPress instalaciju koristeći FTP klijent, a zatim i da ga instalirate nakon što zakupite neki od cPanel web hosting paketa. Članak vas vodi korak po korak kroz kompletan proces uz neophodne slike kako bi isti bio što jednostavniji.
Šta je FTP?
File Transfer Protocol (FTP) jeste jedan od najčešće korišćenih protokola za prenos podataka između dva računara. Jednostavnije rečeno – FTP omogućava prenos podataka i fajlova sa jednog kompjutera na drugi i obrnuto. U ovom konkretnom slučaju, FTP povezuje vaš računar sa serverom i omogućava otpremanje i preuzimanje fajlova kako bi se uspešno instalirao WordPress. Razmena datoteka i uspostavljanje konekcije moguća je uz korišćenje FTP klijenta. Na tržištu postoji mnoštvo besplatnih, ali i komercijalnih FTP klijenata, a neki od njih dolaze i uz sam operativni sistem. Koje FTP klijente preporučuje Mint Hosting možete saznati ovde.
Proces instalacije WordPressa koristeći FTP klijent je brz i jednostavan, a mi ćemo vas u nastavku članka provesti kroz sve korake. Za potrebe ovog uputstva instaliraćemo WordPress na domen demo.mintdev.net
Za koga je namenjeno ovo uputstvo?
Ovo uputstvo je namenjeno apsolutnim početnicima koji žele da instaliraju WordPress na zakupljenom cPanel shared web hosting paketu. Ukoliko želite da instalirate WordPress na vašem računaru, savetujemo da pročitate sledeće članke:
- Razmišljate o razvoju WordPressa u lokalnom okruženju na macOS operativnom sistemu? Saznajte kako da podesite WordPress razvojno okruženje za 10 minuta na macOS operativnom sistemu
- Razmišljate o razvoju WordPressa u lokalnom okruženju na Windows operativnom sistemu? Pročitajte više na XAMPP i WordPress na računaru sa Windows operativnim sistemom
Preuzimanje WordPress instalacije
Prvi korak je svakako preuzimanje poslednje verzije WordPressa.
WordPress paket dolazi u vidu ZIP datoteke, pa je neophodno da njegov sadržaj raspakujete i kliknete na WordPress folder koji sadrži WordPress fajlove koje treba otpremiti na server.
Konekcija na FTP SERVER
Nakon što ste skinuli WordPress, potrebno je da se povežete na udaljeni FTP server. Da bi ste to mogli da izvede potrebni su vam adresa servera, port na kojem je dostupan i parametri za autentifikaciju (korisničko ime i lozinka). Ove parametere obično obezbeđuje sam hosting provajder nakon što izvršite zakup hosting usluge. Ukoliko ste korisnik Mint Hosting usluga, ove informacije možete pronaći u inicijalnom emailu koji ste dobili nakon aktivacije usluge ili u okviru Moj Mint korisničkog servisa. Za potrebe ovog teksta, koristićemo FileZilla klijent koji je besplatan i dostupan za sve operativne sisteme.
Za početak potrebno je da podesimo FileZilla klijent tako da su podaci o konekciji uvek dostupni kada ga startujete. Kliknite na File - Site Manager, a zatim na New Site i popunite podatke kao na slici. Ukoliko vaš hosting provajder podržava FTP over TLS, odaberite to kao opciju za enkripciju, u protivnom podesite kao na slici.
FileZilla ponekad ume da otvori preveliki broj konekcija ka serveru, što ume da izgleda sumnjivo za firewall na serveru pa se može dogoditi da vas isti blokira. Kako bi to izbegli, kliknite na Transfer Settings, a zatim označite Limit number of simultaneous connections i postavite vrednost sa slike.
Ukoliko ste sve uradili kako treba, spremni ste za povezivanje sa serverom. Kliknite na Connect i ubrzo ćete biti zakačeni na server. U slučaju neke greške, proverite unete podatke i probajte ponovo.
Sada treba da prebacimo WordPress fajlove na server. Pronađite direktorijum u okviru kojeg želite da se nađu fajlovi (obično je to public_html ili www ukoliko želite da sajt bude dostupan na glavnom domenu sajta) i prosto prevucite fajlove sa vašeg računara na desnu stranu. Ukoliko WordPress instalirate u okviru nekog direktorijuma (na primer: nazivsajta.rs/blog) onda je fajlove potrebno da prebacite u odgovarajući direktorijum.
Kreiranje baze podataka (database)
Nakon završenog koraka otpremanja podataka, neophodno je kreirati bazu podataka. U nastavku teksta ćemo pretpostaviti da ste već zakupili neki od cPanel web hosting paketa. U slučaju da vaš provajder usluga nudi neki drugi kontrolni panel, savetujemo vam da pročitate dokumentaciju koja se odnosi na kontrolni panel koji je u pitanju.
U procesu instalacije, WordPress će od vas tražiti četiri podatka – lokaciju baze, naziv baze, korisničko ime i lozinku za autentifikaciju. Za početak je potrebno da napravite bazu. Ulogujte se u cPanel, zatim kliknite na MySQL Databases i sačekajte da se strana učita.

U polje New Database unesite željeno ime baze i kliknite Create Database. Time je proces pravljenja baze završen. Sledeće što treba da uradite je da napravite korisničko ime i lozinku, a zatim da dodelite privilegije novokreiranom korisniku nad bazom koju ste upravo napravili.
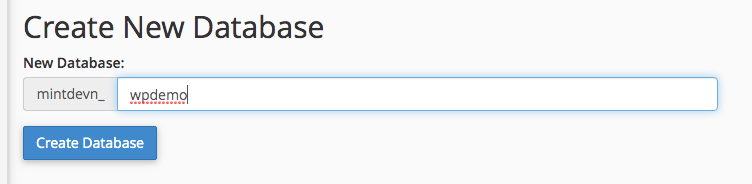
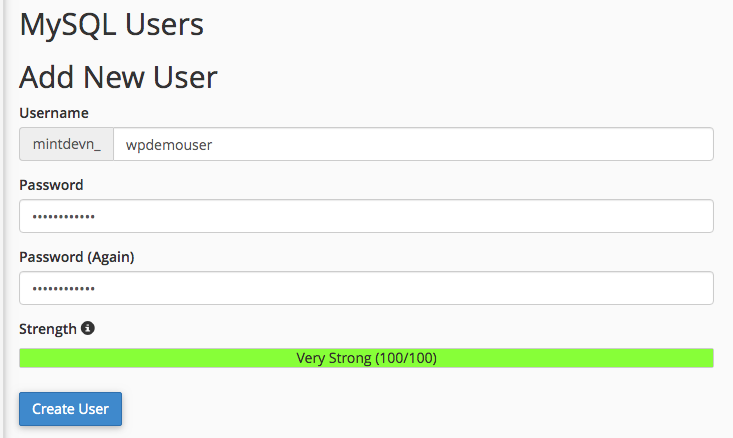
U polje Username upišite željeno ime, a zatim unesite lozinku i pritisnite dugme Create User.
VAŽNO! Zapamtite i sačuvajte naziv baze podataka, kao i korisničko ime i lozinku. Ovi podaci će vam biti neophodni kasnije.
Sledeći korak je davanje privilegija korisniku nad bazom podataka. Postupak je isti kao i u prethodnom koraku, samo što ovog puta birate Add User to a Database polje. Neophodno je da izaberete bazu i korisnika koje ste prethodno kreirali. Nakon toga kliknite na Add dugme.
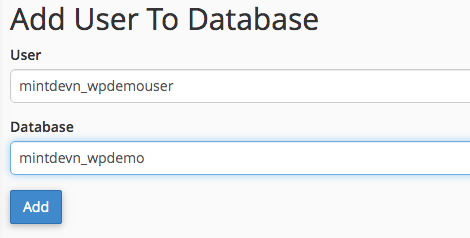
U poslednjem koraku, odaberite privilegije koje će imati kreirani korisnik. Preporuka je da odaberete sve privilegije i kliknete na Make Changes dugme.
Instalacija WordPressa
Na kraju sledi i sam proces instalacije. U vašem Web pretraživaču ukucajte URL na kojem bi WordPress trebao da se nađe i prva stranica koja će se vam se pojaviti je stranica sa izborom jezika. Možete odabrati srpski jezik ukoliko vam je lakše da ostatak podešavanja pratite na našem jeziku ili jednostavno ostavite engleski. U svakom slučaju, jezik možete promeniti i kasnije.
Klikom na dugme Continue, a zatim na Let's Go dolazimo do strane za upis informacija o bazi podataka. Popunite tražena polja sa podacima o bazi, korisničkom imenu i lozinki i kliknite na dugme Submit.
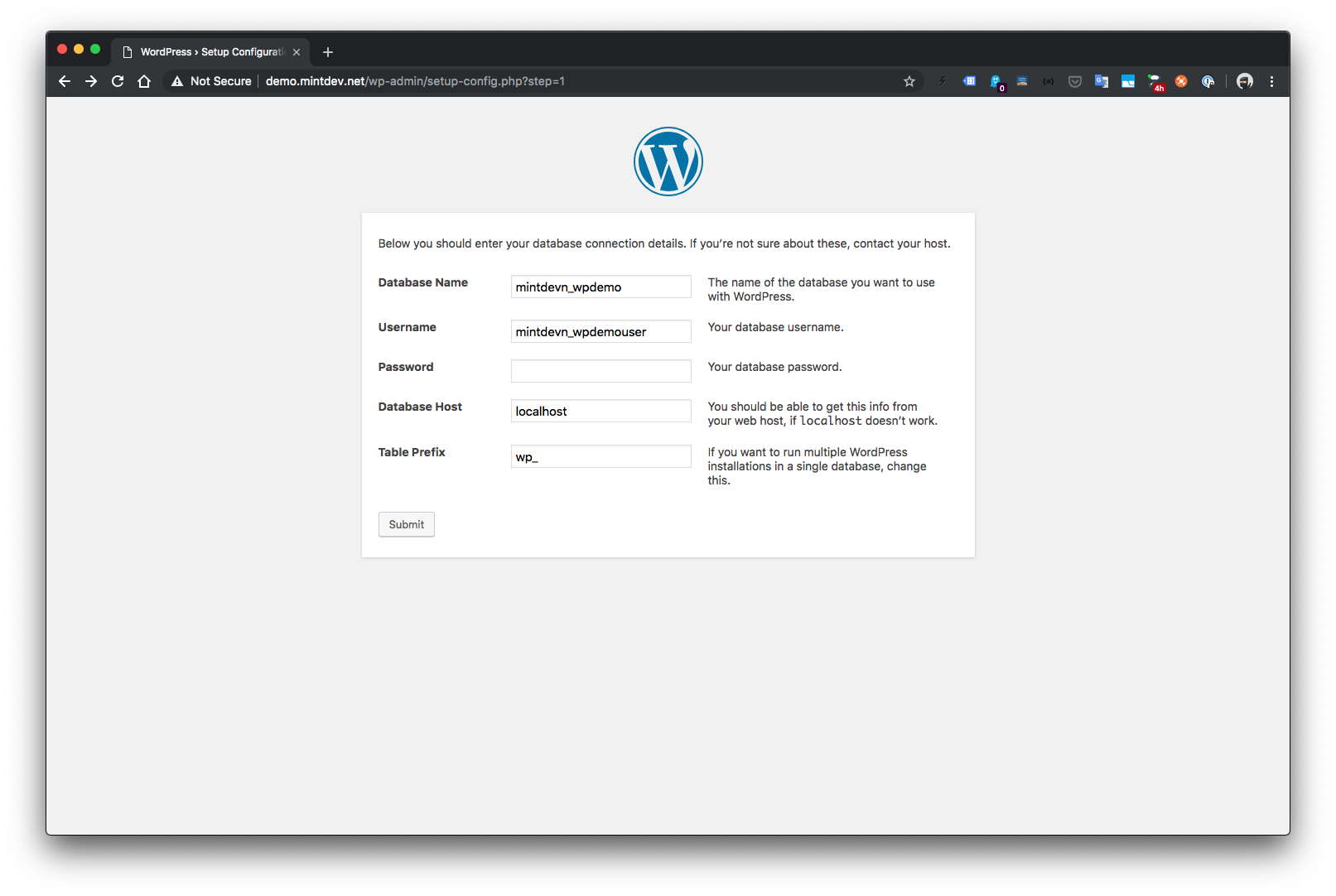
Ukoliko ste sve uradili kako treba, pojaviće se strana kao na slici ispod. Kliknite na Run the installation i sačekajte. Ukoliko dobijete poruku da WordPress ne može da uspostavi konekciju sa bazom podataka, proverite unete podatke i probajte ponovo. Ukoliko i dalje postoji problem, resetujte lozinku MySQL korisnika ili kontaktirajte provajdera usluga.
Na kraju potrebno je da unesete naziv sajta, korisničko ime administratora i da odaberete lozinku. Naš savet je da korisnika ne nazovete samo admin, već da koristite neko drugo korisničko ime, a da lozinka sadrži specijalne karaktere, brojeve i velika slova dužine 16 do 24 karaktera. Nakon što popunite tražene informacije, kliknite na dugme Install WordPress i time je proces instalacije završen.
I to je to! WordPress je uspešno instaliran.
Odaberi 100% optimizovan hosting za WordPress. Svaki WordPress hosting paket donosi besplatne PREMIUM teme i dodatke za tvoj sajt (Asta Pro, Elementro Pro, WPML, WP Portoflio i dr.)WORDPRESS HOSTING
Idealno rešenje za WordPress sajtove