Dakle, pročitali ste malo više o WordPress razvoju za početnike, upoznali se sa osnovnom WordPress terminologijom i rešili ste da probate WordPress lokalno na svom računaru sa Windows operativnim sistemom. Da biste to mogli da izvedete, morate da posedujete lokalno okruženje, svoju mikro verziju web hostinga, kako bi WordPress mogao da radi.
Postojanje lokalnog okruženja je izuzetno važno kod razvoja u WordPressu jer umnogome ubrzava sam proces razvoja i testiranja postojećih sajtova. Umesto da sve radite putem FTP konekcije na udaljenom web hosting serveru, kod lokalnog okruženja svi fajlovi se nalaze na disku vašeg računara i ne zavise od dostupnosti FTP servera ili internet konekcije.
Šta je XAMPP?
XAMPP je multiplatfomska aplikacija čijom instalacijom, bez ikakvog potrebnog tehničkog predznanja, dobijate pristup Apache Web serveru, MySQL-u, PHP-u i Perl-u. Drugim rečima, u pitanju je jednostavno i brzo rešenje za brzo podešavanje minimalnog okruženja koje može da zadovolji sve potrebe po pitanju razvoja.
Kako je XAMPP multiplatformska aplikacija, može da se koristi na Linux i macOS operativnim sistemima, mada za svaki od tih sistema postoje i bolja rešenja kao što je MAMP za macOS. Ovaj članak će biti posvećen instalaciji, rešavanju problema u toku instalacije i konfiguraciji XAMMP-a na Windows 10 operativnom sistemu. Naravno ovo uputstvo se može primeniti i na starije verzije Windows operativnog sistema – 7, 8 i 8.1.
Iskoristite ekskluzivni promokod BLOG10 za 10% popusta na sve Web Hosting pakete, posebno kreiran za naše čitaoce. Upišite promokod BLOG10 na checkout stranici i ne propustite priliku da unapredite svoj online prostor uz pouzdan i siguran hosting!
Iako u svojoj osnovi jednostavan, proces instalacije XAMPP-a na Windows 10 operativnom sistemu može lako da se pretvori u noćnu moru u koju sam čak i sam uspeo da upadnem zahvaljujući specijalnim dozvolama koje postoje nad odgovarajućim direktorijumima, ali i zbog Windows UAC sigurnosnog sistema.
Instaliranje XAMPP-a
Startujte svoj web pretraživač i posetite sajt ApacheFriends-a i skinite XAMPP za Windows.
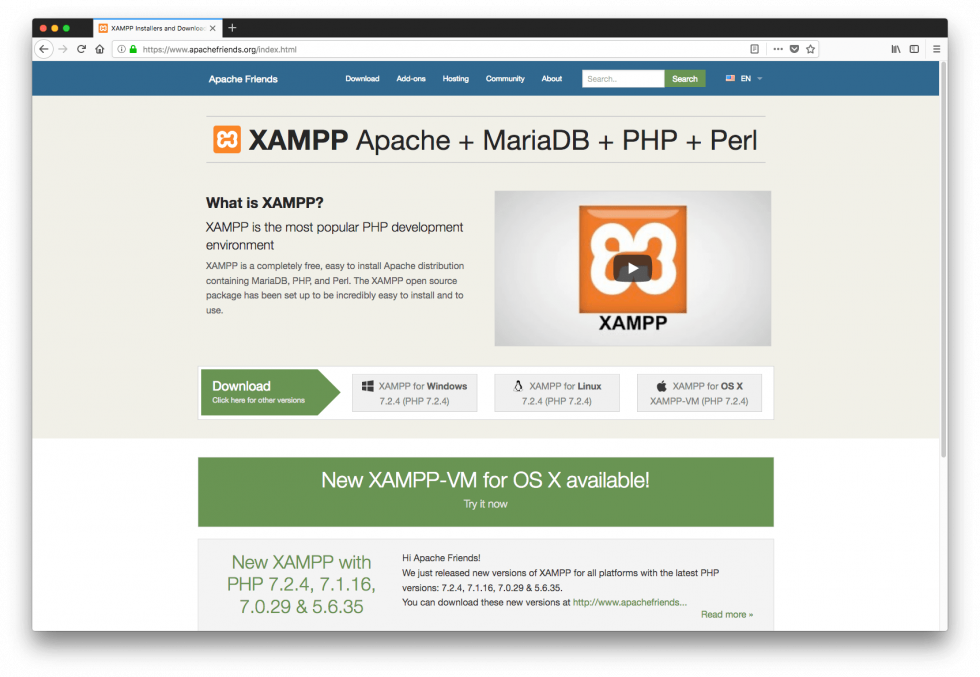
Nakon što se proces skidanja fajla završi, pokrenite instalaciju.
U toku procesa instalacije može se desiti da dobijete različita upozorenja i pitanja od strane Windowsa koja će se odnositi na to da li ste sigurni da želite da instalirate taj softver. Ukoliko posedujete instaliran antivirus, velika je verovatnoća da se može desiti i neki vid provere, upozorenja ili čak blokade od strane istog.
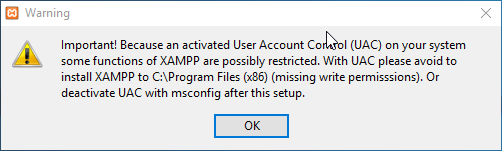
Nakon startovanja instalacije, moguće da će vas dočekati dijalog sa upozorenjem kao na slici. Nemojte da se uplašite – XAMPP instalacija vas samo upozorava da ne odaberete Program Files kao destinaciju za instaliranje XAMPP-a, jer će sigurno doći do problema u funkcionisanju servisa (ja sam prvi put kompletno ignorisao ovo upozorenje i iskusio probleme na svojoj koži ?).
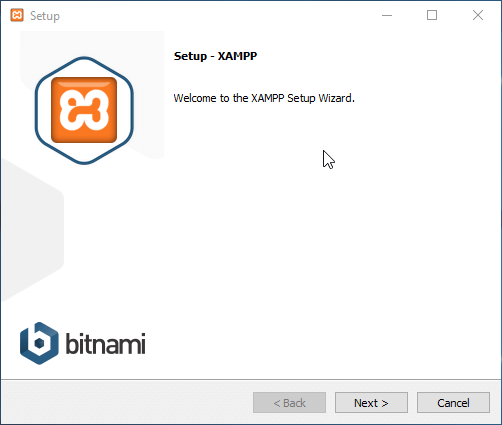
Proces instalacije je manje-više identičan instalaciji bilo koje druge Windows aplikacije.
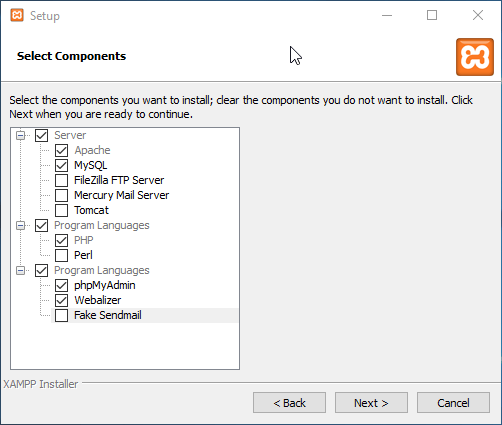
U drugom koraku odaberite komponente koje vam zaista trebaju – u ovom slučaju, ja sam kompletno izostavio FTP i Mail servere jer nisu potrebni zato što u 99% slučajeva web hosting provajderi na svojim serverima zahtevaju SMTP autentifikaciju kako bi mail poruke zaista bile poslate od strane WordPressa.
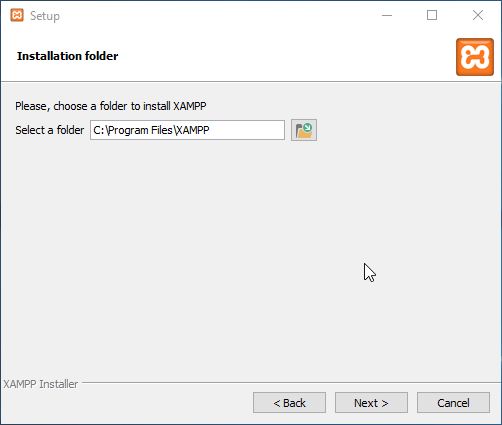
Poslednji korak je odabir lokacije – C:\ProgramFiles\XAMPP je pogrešna i sigurno će dovesti do toga da XAMPP ne radi kako treba.
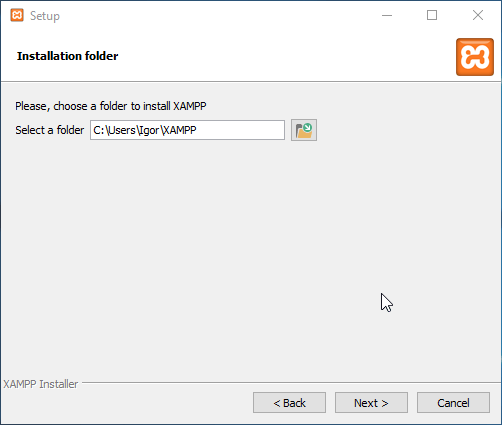
Ova lokacija je značajno bolja. Naravno, niste u obavezi da instalirate baš u okviru korisničkog direktorijuma, instalaciju možete da stavite i na neku drugu particiju, ali meni je bilo logično da mi XAMPP bude tu.
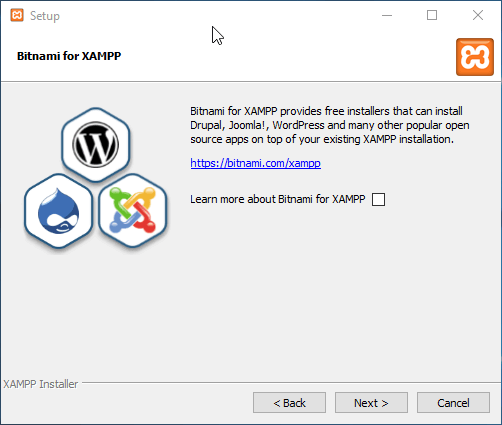
Klikom na Next počinje proces instalacije.
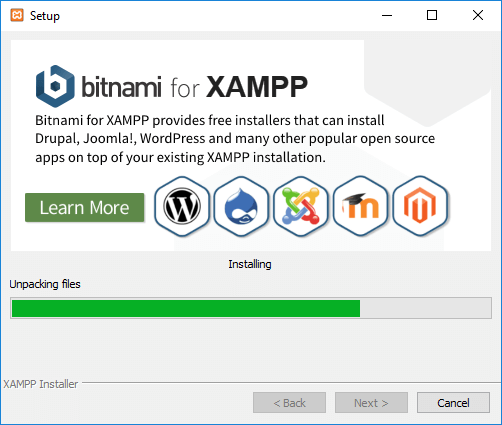
U zavisnosti od brzine vašeg računara, sam proces može potrajati između 5 i 10 minuta. U virtuelnoj mašini u okviru koje sam instalirao Windows 10, proces instalacije je trajao oko 7 minuta.
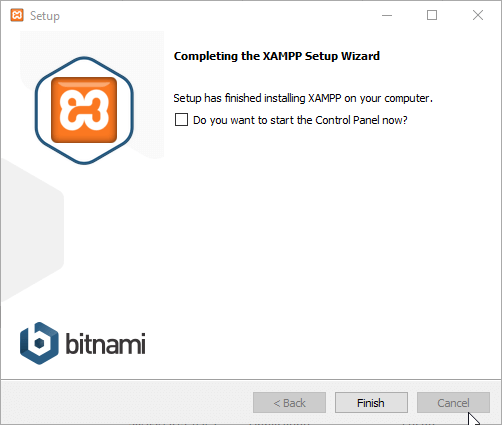
Ako je sve prošlo kako treba, ovo je jedini prozor koji treba da dobijete. Ukoliko želite da odmah startujete XAMPP, označite checkbox i pritisnite dugme Finish.
Odaberi 100% optimizovan hosting za WordPress. Svaki WordPress hosting paket donosi besplatne PREMIUM teme i dodatke za tvoj sajt (Asta Pro, Elementro Pro, WPML, WP Portoflio i dr.)WORDPRESS HOSTING
Idealno rešenje za WordPress sajtove
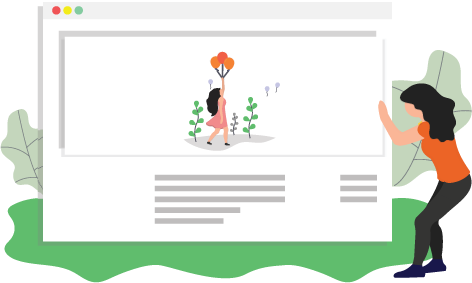
Prvi start XAMPP-a i servisa
Nakon što ste uspešno instalirali XAMPP, vreme je za prvo pokretanje. Koristeći Windows Explorer, otvorite putanju na kojoj se XAMPP nalazi i pokrenite xampp_control.exe fajl. Ovaj EXE fajl startuje XAMPP kontrolni centar.
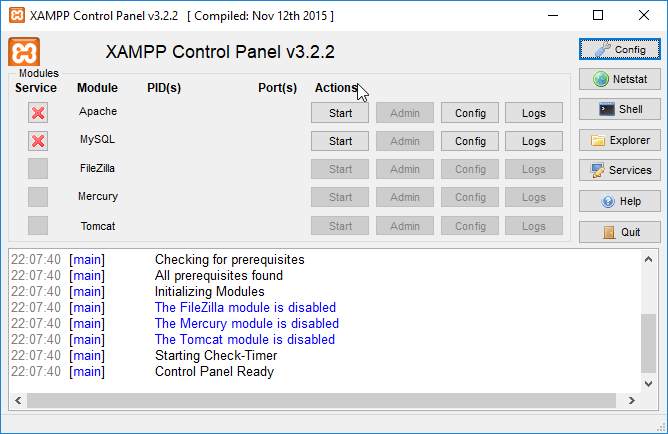
Kroz XAMPP kontrolni centar, kako mu samo ime kaže, kontrolišete bukvalno sve – možete startovati i gasiti servise (Apache, MySQL, FTP i mail servere), vršiti konfigurisanje servisa, pristupiti logovima itd. Za sada želimo samo da startujemo Apache i MySQL.
Nakon što kliknete na Start dugme za Apache, može se desiti da dobijete prozor upozorenja od strane Windows Firewall-a.
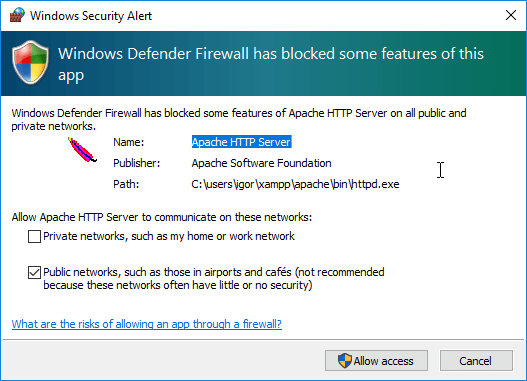
Kliknite na Allow Access i time će Windows Firewall dobiti novo pravilo vezano za Apache, što znači da vas više neće pitati za bilo kakve dozvole prilikom sledećeg startovanja.
Startujte MySQL klikom na Start dugme, nakon čega će se desiti ista stvar kao i kod startovanja Apache Web servera.
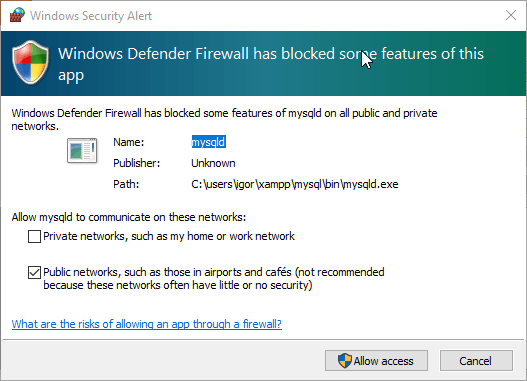
Ukoliko su se oba procesa uspešno startovala, u kontrolnom centru će se odmah pojaviti brojevi procesa u koloni PID kao i brojevi portova pod kojim su startovani servisi dostupni.
Međutim, ako pak nešto nije u redu, u donjem delu kontrolnog centra koji prikazuje status akcija pojaviće se poruka sa greškom crvene boje. U tom slučaju, najbolje je da kliknete na Logs dugme servisa koji nije hteo da se startuje i pogledate Error log u okviru kojeg možete pronaći sve bitne informacije o grešci koja se desila.
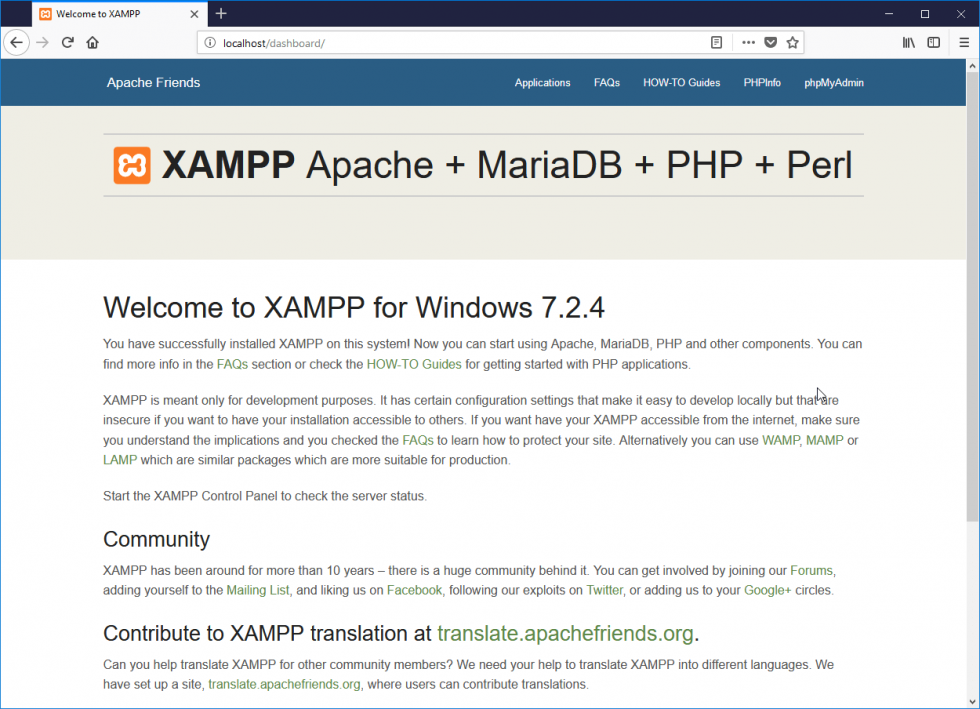
Ako su se Apache i MySQL startovali bez problema, pokrenite svoj web pretraživač i posetite adresu http://localhost/dashboard nakon čega će vas dočekati strana kao sa slike iznad.
XAMPP konfiguracija
XAMPP nudi pregršt opcija koje možete da promenite direktno iz kontrolnog centra.
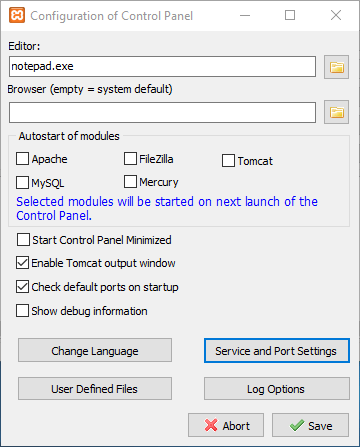
Osnovna podešavanja nude mogućnost setovanja automatskog startovanja XAMPP-a i servisa zajedno sa Windows operativnim sistemom. Takođe možete da odaberete podrazumevani web pretraživač i editor.
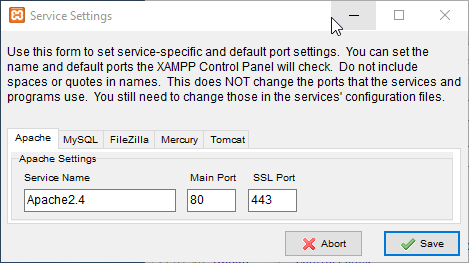
Svaki servis ponaosob poseduje Config dugme, čijim aktiviranjem će se pojaviti dodatni prozor sa raspoloživim opcijama, poput ovog gore koji je vezan za Apache web server. U konkretnom slučaju, možete vršiti promenu portova na kojem je Apache web server dostupan.
Međutim, ako želite da menjate konkretnija podešavanja (na primer – maksimalnu dozvoljenu veličinu fajla za upload na server ili maksimalno vreme za izvršenje PHP skripte), za to je ipak potrebno da modifikujete konfiguracione fajlove koji se nalaze u okviru direktorijuma u kojem je XAMPP instaliran.
Podešavanje globalne dostupnosti PHP-a
Kako sa XAMPP instalacijom dolazi i PHP, vrlo je korisno posedovati mogućnost izvršenja bilo kog skripta van XAMPP direktorijuma. Da biste to izveli, neophodno je da promenite odgovarajuće sistemske putanje (PATH). Za početak posetite Control Panel - System - Advanced System Settings.
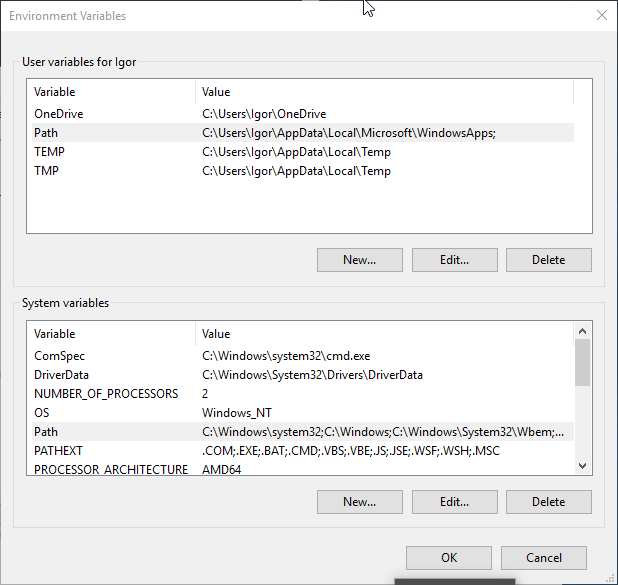
Kliknite na dugme Environment Variables, nakon čega će se pojaviti prozor kao na slici iznad. Označite red Path u gornjem delu prozora (iznad kojeg piše User variables for Igor (tu će stajati vaše korisničko ime)), a zatim Edit. U novom prozoru na samom kraju reda dodajte putanju na kojoj je PHP u okviru XAMPP-a instaliran (u mom slučaju to je c:\Users\Igor\XAMPP\php; ). Sačuvajte izmene, a zatim se odjavite iz sistema i ponovo prijavite.
Startujte Command Prompt (Win Key + R i ukucajte CMD i pritisnite Enter).
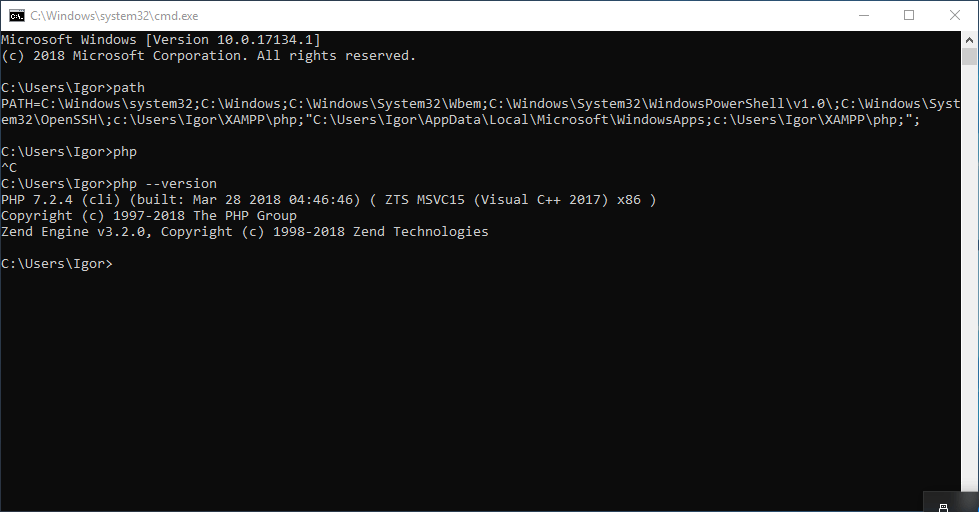
Otkucajte path i pritisnite Enter – ukoliko ste uradili gore opisan proces kako treba, putanja do XAMPP-a će se pojaviti u odgovoru na komandu, kao na slici gore. Ukoliko se to nije desilo, ponovite ceo proces iz početka.
Da biste utvrdili da li je php dostupan, jednostavno otkucajte php --version i pritisnite Enter. Ukoliko dobijete odgovor i trenutno instaliranu verziju PHP-a, proces je uspešno obavljen.
Najčešći problemi sa instaliranjem XAMPP-a i rešenja
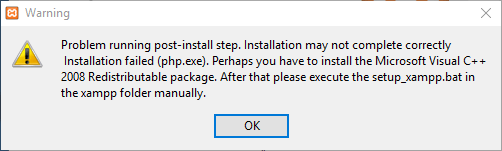
Prvi problem na koji možete da naiđete je najverovatnije vezan za putanju na kojoj ste instalirali XAMPP. Ukoliko XAMPP instalirate u Program Files, instalacija će pri kraju da prijavi grešku kao na slici iznad.
Pre nego što uradite ono što sama poruka sugeriše, savetujem da proverite gde ste instalirali XAMPP. Uštedeće vam dosta vremena ?
Ako ste instalirali XAMPP gde treba, koristeći Windows Explorer posetite lokaciju na kojoj se XAMPP nalazi, a zatim pokrenite fajl setup_xampp.bat
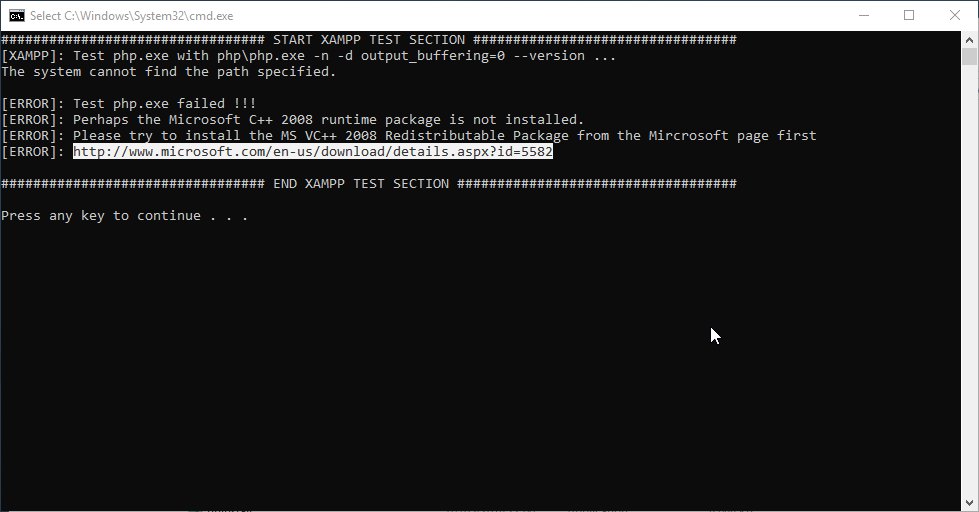
Nakon što se otvori Command Prompt, može se dogoditi da dobijete poruku kao na slici iznad, što znači da vam fali jedna od milion Microsoft Visual C++ Redis biblioteka. Srećom, postoji i link koji treba da iskopirate i posetite u svom pretraživaču, a zatim da skinete instalaciju.
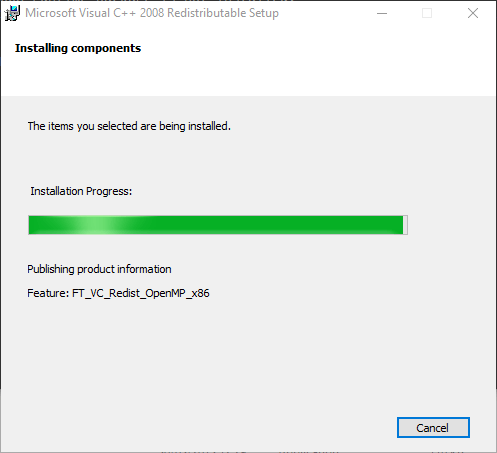
Pokrenite instalaciju, sačekajte da se završi, a zatim restartujte računar. Nakon starta, ponovo pokrenite setup_xampp.bat da biste utvrdili da li je sve u redu. Ukoliko nema nikakvih grešaka, startuje XAMPP Control Center i startujte servise. Proces startovanja bi trebao da prođe bez problema.
Instalirajte WordPress
Sad ide najlakši deo ovog uputstva – skinite poslednju verziju WordPress instalacije, a zatim sadržaj arhive iskopirajte u htdocs direktorijum (u mom slučaju to je c:\Users\Igor\XAMPP\htdocs).
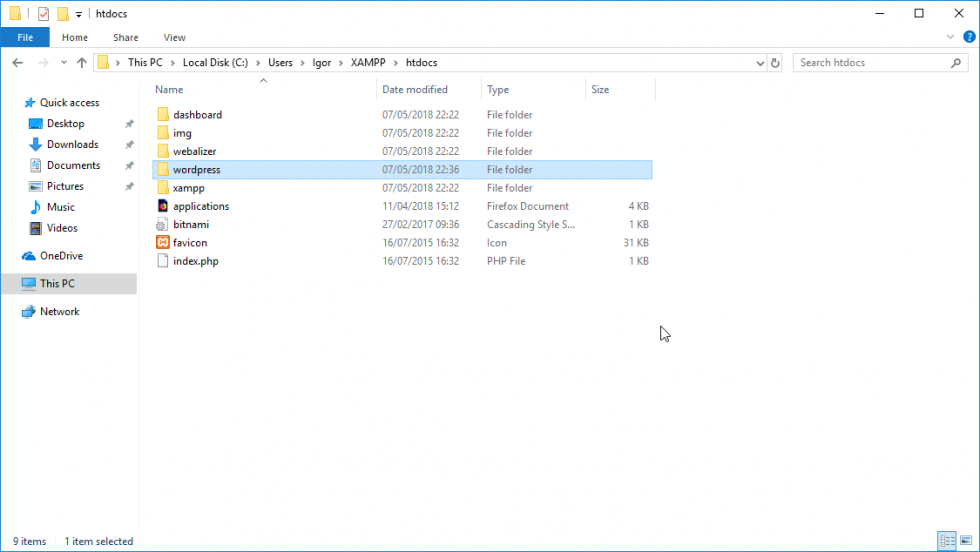
U okviru tog direktorijuma postoje već neki fajlovi – nemojte da ih brišete.
Startujte web pretraživač – vreme je da napravimo bazu i korisnika za istu. Otvorite phpMyAdmin na adresi http://localhost/phpmyadmin
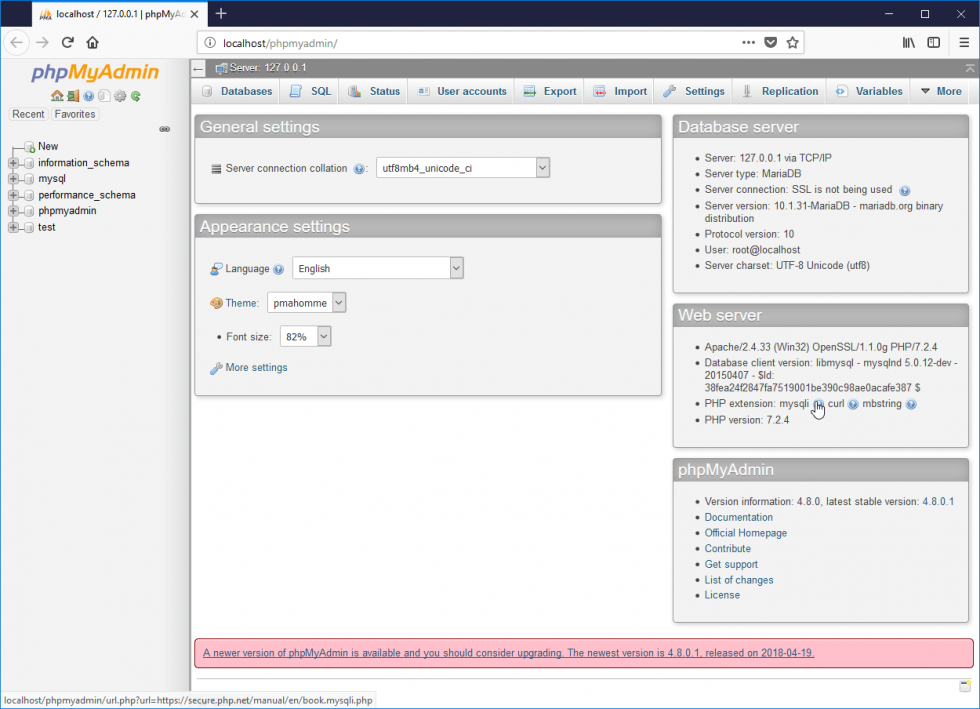
Kliknite na User Accounts - Add User Account, a zatim popunite polja kao na slici ispod.
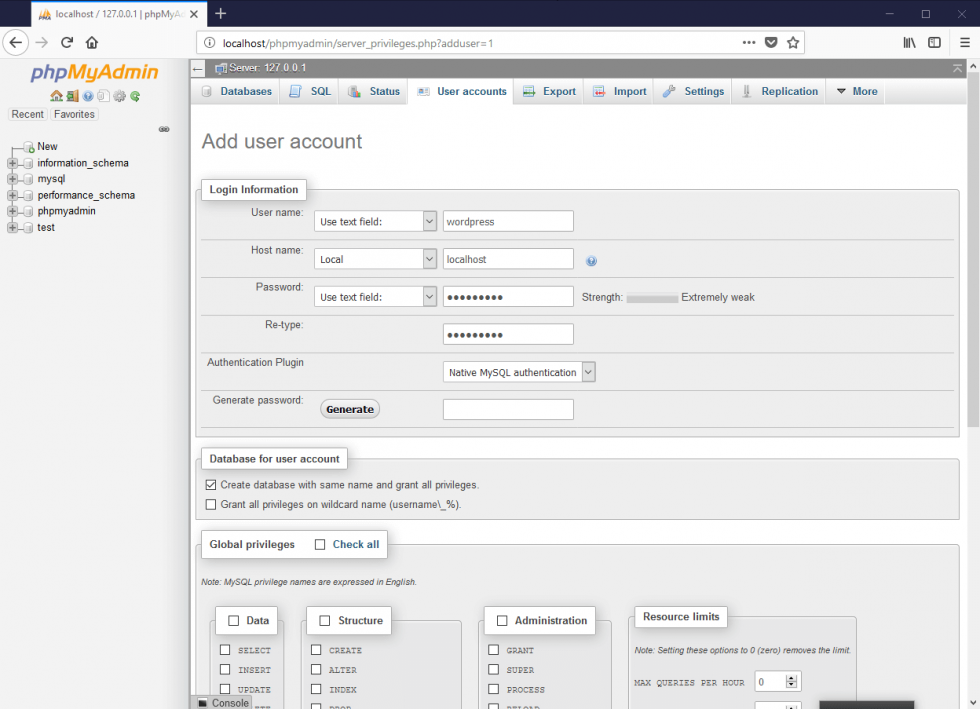
Kliknite na dugme Go nakon čega ćete dobiti bazu čije će ime biti isto kao korisničko ime (u mom slučaju to je wordpress).
Preusmerite web pretraživač na adresu http://localhost/wordpress nakon čega će vas dočekati poznati WordPress Setup.
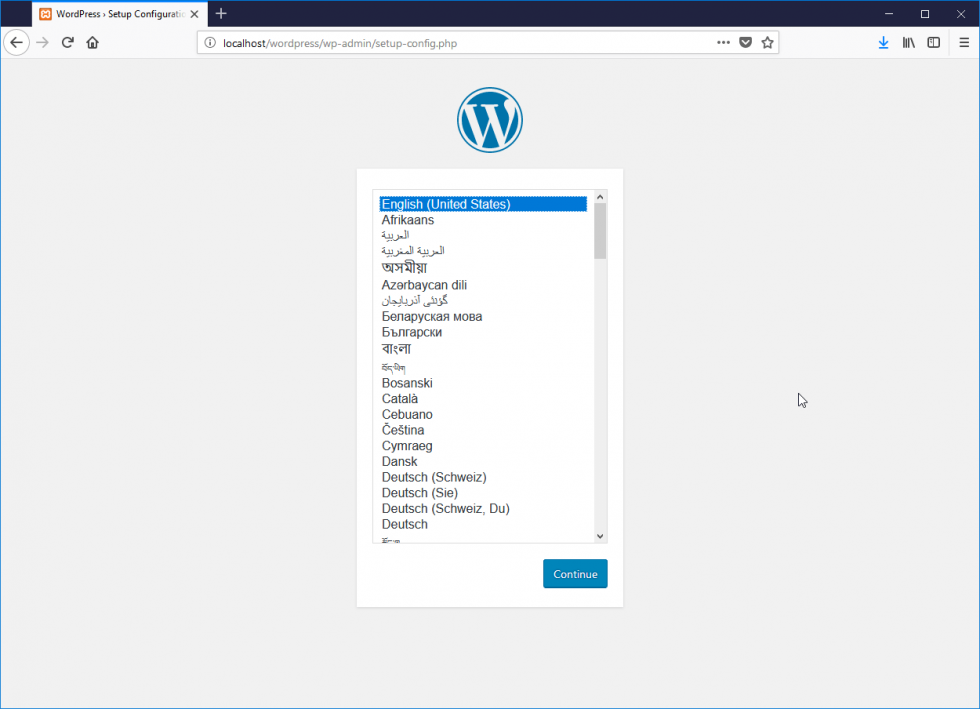
Odaberite jezik, a zatim ispravno popunite polja vezana za bazu i konekciju ka istoj koristeći podatke koje ste uneli u phpMyAdmin.
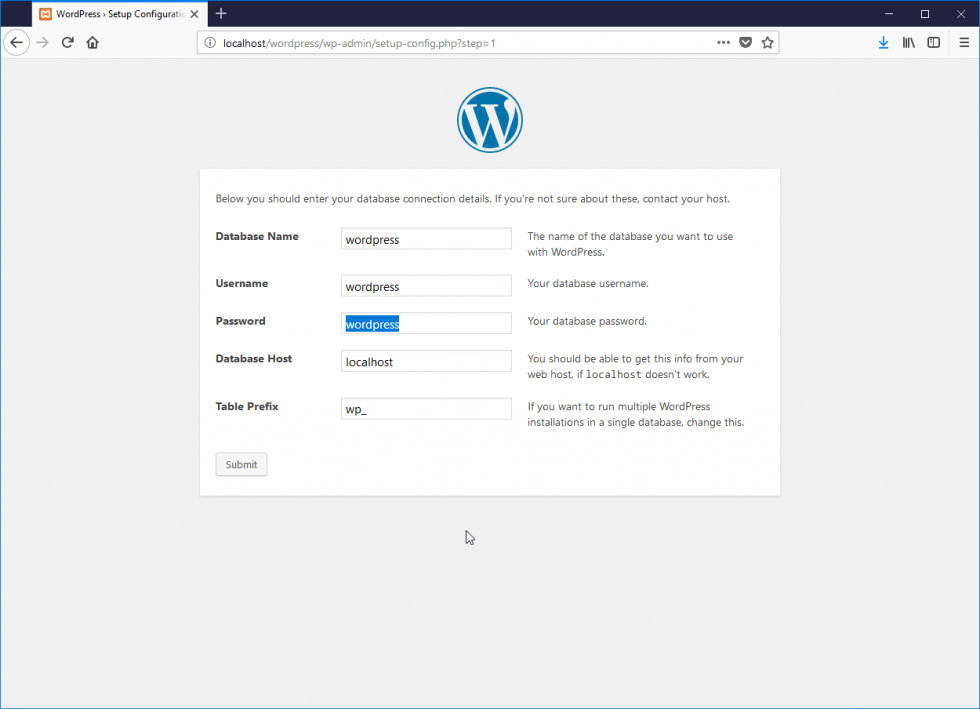
Kliknite na Submit dugme i, ukoliko je sve u redu, WordPress će biti uspešno instaliran.
Suma sumarum
XAMPP je sa razlogom najpopularnija “distribucija” servisa upravo zahvaljujući izuzetno jednostavnom i pravolinijskom procesu instalacije, startovanja i konfiguracije. Za svega 15tak minuta, možete imati sve što je neophodno za razvoj nove WordPress teme ili dodatka na svom računaru u okruženju koje podseća na minijaturnu web hosting platformu.
Bitno je naglasiti da možete imati više paralelnih WordPress instalacija – jednostavno napravite novi direktorijum u okviru htdocs direktorijuma i iskopirajte novi WordPress u njega.
Da li koristite XAMPP? Da li ste imali problema sa procesom instalacije i podešavanja? Podelite sa nama svoje iskustvo u komentarima ispod.

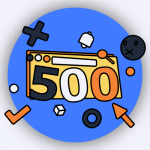
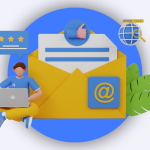
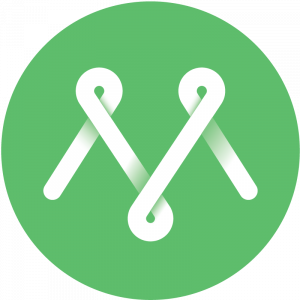
Sjajan tekst! Ovo je baš nešto što sam tražio jer sam tek ušao u celu priču oko WordPressa.
Već duže vreme pratim tekstove na ovom blogu, sjajni su. Nadam se skorije nastavku serijala.
Svaka Vam čast! Apsolutni sam početnik (jesam dugogodišnji korisnik kompjutera, ali sam u ovome nov), prošao sam kroz sve opisane korake i bez problema instalirao i XAMPP i WordPress. Sad krećem u istraživanje… Hvala na ovom uputstvu.
Sve sam uradila po uputstvu, bez problema, međutim nista se ne desava na http://loclahost/phpmyadmin
loclahost’s server IP address could not be found.
Ćao Vesna,
Adresa je http://localhost/phpmyadmin
Sad sam primetio sam da pogrešno napisao u tekstu iznad, pa nakon što startuješ XAMPP probaj tu adresu, siguran sam da će raditi kako treba.
Poštovani,
hvala na uputstvu, sve je do detalja jasno napisano. Uradio sam sve kako ste opisali, međutim kada pokušam da odem na http://loclahost/phpmyadmin dobijam poruku da nije dozvoljen pristup serveru.
MySQL said: Documentation Cannot connect: invalid settings.
mysqli_real_connect(): (HY000/1130): Host ‘localhost’ is not allowed to connect to this MariaDB server
Connection for controluser as defined in your configuration failed.
mysqli_real_connect(): (HY000/1130): Host ‘localhost’ is not allowed to connect to this MariaDB server
phpMyAdmin tried to connect to the MySQL server, and the server rejected the connection. You should check the host, username and password in your configuration and make sure that they correspond to the information given by the administrator of the MySQL server.
Ćao Branislave,
Adresa na kojoj se phpMyAdmin nalazi je http://localhost/phpmyadmin (a ne loclahost).
Ukoliko se phpMyAdmin otvara, a ne možete da se ulogujete, verovatno stge pogrešili kod kucanja lozinke.
na windows 7 i w 8.1, sa različitim računarima, imam identičan problem s .dll fajlom (api-ms-win-crt-runtime-l1-1-0.dll), a update mvisualc++ 2015/17 mi nije pomoglo, ni update windowsa. Neće da mi proradi ni XAMPP ni WAMP … šta da se radi?
Pozdrav Saša,
Potrebno je da instalira VCRedist 2015 koji može da se skine odavde:
https://www.microsoft.com/en-in/download/details.aspx?id=48145
Sve sam uradio kako stoji. Sinoć sam instalirao WordPress, pa zatim i novu temu web stranice koju izrađujem.
Ulazio sam, pomoću Firefox-a, pomoću adrese http://localhost/sohotema/wp-admin. Instalirao sam i potrebne dodatke (plugin).
Danas, nakon prespavane noći ne mogu ući sa adresom http://localhost/sohotema/wp-admin.
Javlja mi se poruka “Povezivanje nije moguće. Veza je odbijena pri pokušaju povezivanja s localhost. Pokušajte ponovo.”
Rješenje sam tražio u datoteci wp-config.php , ali bezuspješno.
Pomahajte. Hvala.
Za polupočetnike sve je jasno kao dan… do prvog problema kada se pojavi zahtev koji ukazuje na grešku:Problem detected!
23:53:58 [Apache] Port 80 in use by “C:\Program Files (x86)\Skype\Phone\Skype.exe” with PID 792!
23:53:58 [Apache] Apache WILL NOT start without the configured ports free!
23:53:58 [Apache] You need to uninstall/disable/reconfigure the blocking application
23:53:58 [Apache] or reconfigure Apache and the Control Panel to listen on a different port
23:53:58 [Apache] Problem detected!
23:53:58 [Apache] Port 443 in use by “C:\Program Files (x86)\Skype\Phone\Skype.exe” with PID 792!
23:53:58 [Apache] Apache WILL NOT start without the configured ports free!
23:53:58 [Apache] You need to uninstall/disable/reconfigure the blocking application
23:53:58 [Apache] or reconfigure Apache and the Control Panel to listen on a different port
Ocigledno je da Skajp smeta. Da li ga i kako premesti‚ti ili ugasiti i da li će i Viber isto biti problem. Da li treba očekivati i da nedostaje “Microsoft visual”… Sve u svemu objašnjenja i ilustracije su iscrpne, samo su vam “učenici” male neznalice. I mali slogan na kraju: “U čemu je bila FINTA, otkriće nam prijatelji iz MINTA!”
Promenite port na kojem Apache radi, umesto porta 80 stavite da bude 8080 kako ne bi ulazio u koliziju sa ostalim aplikacijama koje slušaju na tom portu.
Ta izmena se vrši u fajlu httpd.conf koji se obično nalazi u apache direktorijumu na putanji gde je XAMPP instaliran.
Jednostavno izmenite:
Listen 80ServerName localhost:80
u
Listen 8080ServerName localhost:8080
i restartujte XAMPP.
Takodje pronadjite fajl http-ssl.conf (apache\conf\extra) i izmenite:
Listen 443
ServerName localhost:443
u
Listen 8443
ServerName localhost:8443
i restartujte XAMPP.
To bi trebalo da reši problem koji imate, a sajtovi će onda biti dostupni na adresi http://localhost:8080