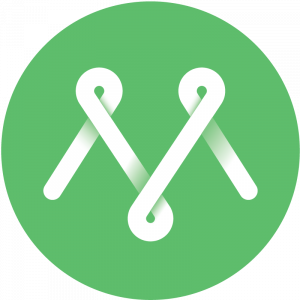Kako da vidim podešavanja za optimizaciju slika?
LiteSpeed Cache dodatak za WordPress nudi mogućnost automatske optimizacije slika, čineći ih manjim i bržim za prenos. Možete ručno vršiti optimizaciju slika ili ga konfigurisati da to radi automatski.
U okviru LiteSpeed Cache dodatka, osnovna podešavanja za optimizaciju slika možete videti na sledeći način:
- Ulogujte se u vašu WordPress instalaciju.
- U meniju sa leve strane odaberite opciju LiteSpeed Cache.
- Kliknite na dugme Image Optimization.
Napomena: Ono što je važno jeste da ne koristite druge dodatke za optimizaciju slike istovremeno sa ovom optimizacijom slike. To može prouzrokovati neželjeno ponašanje, uključujući greške u obradi. Izaberite jedan način za optimizaciju slika i pridržavajte se odabranog.
QUIC.cloud
Sve usluge LiteSpeed-a, uključujući optimizaciju slike, hostuju se QUIC.cloud servisu. Ne morate da posedujete QUIC.cloud nalog ako ga ne želite, ali potreban vam je API ključ da biste koristili optimizaciju slike na svom domenu. Možete ga dobiti u odeljku General Section vaše WordPress instalacije.
Optimizacija slike se dešava na dva načina:
- Standard Queue, koji je besplatan za sve i uključen u okviru horisting usluge, a upotreba je neograničena.
- Fast Queue, koji dolazi sa besplatnom mesečnom kvotom. Ukoliko posedujete QUIC.cloud nalog, možete kupiti još kredita za Fast Queue.
Media Settings
Pre optimizacije slika postoji određen broj podešavanja koje bi trebalo da prilagodite.
Na primer, podrazumevano se optimizuju samo slike u JPG i PNG formatu. Ne kreira se .WebP verzija svake slike, osim ako to ne omogućite (što savetujemo da učinite). Možete odabrati i kreiranje samo .WebP formata bez . JPG optimizacije.
Ova podešavanja su dostupna u okviru Page Optimization > Media Settings.
Optimization Summary
Kada posetite Image Optimization stranu, dugme Gather Image Data omogućuje da LiteSpeed dobije potrebne informacije o slikama koje su dodate u okviru WordPress-a. Kada se to izvede, dugme će se promeniti u dugme Send Optimization Request.
Slanje zahteva za optimizaciju
Pritisnite Send Optimization Request. Prvi put se šalje samo jedna grupa slika. Zarad provere komunikacije između LiteSpeed servera i servera klijenta počinje se sa malim grupama slika.
Kada prva grupa slika završi sa optimizacijom i bude vraćena u sistem (bilo preko cron-a ili pritiskom na dugme Gather Image Data), LiteSpeed će polako početi da šalje veće grupe slika. Ponovo pritisnite Send Optimization Request za optimizaciju da biste poslali drugu grupu.
Videćete neke promene u statusnim porukama u nastavku, obaveštavajući vas koliko je slika zatraženo, koliko je povučeno, uključujući i informacije o potencijalnim greškama.
Kada su slike spremne za povlačenje, možete sačekati da cron to uradi automatski ili, ako ste onemogućili WordPress Cron (ili vašeg crona uopšte), možete pritisnuti dugme Pull Images da biste ručno pokrenuli postupak. Nije potrebno pritisnuti dugme ako vaš cron radi normalno. Nakon nekoliko serija videćete da su veličine serija dostigle 200 slika.
Ako želite automatizovati postupak, pređite na karticu Image Optimization Settings i podesite Auto Request Cron na ON. Sačuvajte podešavanje, a zatim pustite da se slike vašeg sajta optimizuju u pozadini.
Dostupni alati
Undo Optimization
Ukoliko više ne želite optimizovane slike na svom sajtu možete da koristite opciju Use Original Files da biste koristili originalne fajlove.
Re-do Optimization
Ukoliko zaista želite optimizovane slike, nema potrebe da šaljete novi zahtev. Jednostavno pritisnite Use Optimized Files i optimizovane verzije će biti vraćene.
Napomena: Ako pritisnete Remove Original Image Backups links, originalni fajlovi će biti obrisani.
Rescan New Thumbnails
Ukoliko nakon napravljenih izmena nad postojećim slikama LiteSpeed Cache dodatak ne ažurira svoj status, koristite ovu opciju za ponovno skeniranje i ažuriranje informacija o slikama koje su se promenile od prethodnog skeniranja.
Clean Up Unfinished Data
Ova opcija služi u slučajevima ukoliko tokom optimizacije imate greške i dostigli ste tačku u kojoj ne možete da nastavite. Svi podaci koji se odnose na zahteve za optimizaciju koji nisu završeni biće izbrisani iz baze podataka kako biste mogli da nastavite sa optimizacijom. Sve slike koje su bile u toku tretiraće se kao nove sledeći put kada zatražite optimizaciju.
Imajte na umu da ako ne pronađete i ne otklonite osnovni uzrok grešaka koje ste primili, postoji velika šansa da će se i dalje pojavljivati.
Destroy All Optimization Data
Ova opcija briše informacije o optimizaciji slike iz baze podataka i vraća sve završene optimizacije.
Kada aktivirate Destroy All Optimization Data ne postoji način da se poništi rezultat ove akcije.
Optimizacija potrošnje prostora
Nakon što optimizujete slike, na disku se mogu sačuvati tri kopije svake slike: novooptimizovana verzija, .WebP verzija i rezervna kopija originalne verzije.
Caculate Backup Disk Space
Ovo dugme izračunava ukupnu količinu prostora na disku koji koriste originalne neoptimizovane slike.
Remove Original Image Backups
Pritisnite ovo dugme da biste izbrisali sve rezervne kopije originalnih slika. Nećete moći da vratite optimizaciju nakon što se sigurnosne kopije izbrišu. Ova promena je nepovratna!
Kako optimizacija slika radi?
Kada se slike optimizuju postoje dva nivoa: postupak koji se sledi kada predate zahtev i stvarni koraci za optimizaciju koji se preduzimaju na vašim slikama.
Šta je Image Group?
U optimizaciji slika, koriste se dva termina: slike i grupe slika. Kada sliku dodate, kreira se zbirka verzija ove slike različitih veličina. Ove verzije čine grupu slika.
Primer
Dodajete sliku pod nazivom 770.jpg. WordPress kreira kolekciju novih slika i to sledeće:
770-1024k701.jpg 770-150k150.jpg 770-300k205.jpg 770-348k445.jpg 770-568k725.jpg 770-768k525.jpg 770-78k99.jpg
Svi novonastali fajlovi uključujući i orginalni fajl čine jednu grupu. Kada pokrenete optimizaciju, sve slike u grupi slika obrađuju se zajedno, dodajući .WebP i .bk slike u grupu, gde god je to prikladno.
Kako koristiti pojedinačne optimizovane slike?
Ako želite da vratite sve slike natrag u originalnu verziju, odaberite Revert Optimization opciju.
Ako odlučite da više volite samo jednu sliku koja nije optimizovana, možete je vratiti u verziju pre optimizacije.
Na WordPress kontrolnoj tabli odaberite Media > Library. Ako vidite ikonu slike u koloni LiteSpeed Optimization, to znači da postoji optimizovana verzija slike. Ako je ikona ljubičasta, tada se trenutno koristi optimizovana verzija. Ako je ikona siva, koristi se originalna verzija. Kliknite na ikonu za prebacivanje između optimizovane i neoptimizovane verzije.
Takođe možete da prebacite upotrebu .WebP verzije pomoću zelene “kamera” ikonice.
Podešavanje optimizacije slika
Auto Request Cron
Kada je ova opcija uključena, zahtevi za optimizaciju slike automatski će se slati putem cron-a za otpremanje novih grupa fotografija.
Auto Pull Cron
Funkcija za optimizaciju slike koristi Cron za kontrolu preuzimanja optimizovanih slika sa LiteSpeed-ovog servera. Ako onemogućite ovo podešavanje, uvek ćete morati ručno da preuzmete novooptimizovane slike pomoću Pull Images.
Optimize Original Images
Kada se izvrši optimizacija slike, .JPG i .PNG slike biće optimizovane, a rezervne kopije će biti sačuvane.
Na primer, ako se slika image.jpg može optimizovati, njena kopija se čuva u image.bk.jpg. Zatim se novo-optimizovana verzija ponovo snima u image.jpg. Ukoliko ne želite optimizovane .JPG i .PNG podatke isključite ovu opciju.
Remove Original Backups
Kada je ova opcija uključena, Image Optimization automatski briše vaše originalne slike nakon što preuzme optimizovane verzije. Nećete moći da vratite optimizaciju ako se sigurnosne kopije izbrišu!
Ova promena je nepovratna.
Optimize Losslessly
Kada se .JPG i .PNG slike optimizuju, podrazumevano se koristi kompresija sa gubicima. Uključite ovu opciju za optimizaciju pomoću kompresije bez gubitaka. Ovo može poboljšati kvalitet, ali može dovesti do slika koje zauzimaju više prostora.
Preserve EXIF/XMP data
EXIF ili KSMP podaci slike mogu sadržati informacije o opremi koja se koristi za snimanje fotografije, datumu autorskog prava i fotografu, GPS koordinatama, komentarima, ključnim rečima itd.
Budući da ove informacije zauzimaju prostor, proces optimizacije podrazumevano uklanja EXIF podatke. Ovu opciju možete da omogućite da biste sačuvali podatke, ali imajte na umu da će to povećati optimizovanu veličinu datoteke.
Image WebP Replacement
Uključite ovu opciju da biste koristili .WebP slike umesto .JPG ili .PNG, gde je to moguće. Da biste kontrolisali upotrebu WebP-a pojedinačno, pronađite putanju WordPress Dashboard > Media > Library, zadržite kursor iznad slike i videćete WebP opciju enable/disable.
Napomena: Format slike .WebP ne podržavaju svi pretraživači. Ako nepodržani pretraživač zatraži stranicu na kojoj su .WebP slike, LSCache će tom pregledaču dostaviti verziju sa originalnim formatom datoteke slike.
WebP For Extra srcset
Ako na vašem sajtu imate prilagođeni kod i on dodaje srcset elemente, ali zaobilazi WordPress logiku da bi to učinio, ovo podešavanje će je potrebno da uključite.
LiteSpeed zna da traži srcset elemente koji se generišu putem WordPress-a, ali neće zameniti .WebP slike u drugim srcset elementima ako to ne kažete.
WordPress Image Quality Control
Koristite ovu opciju za podešavanje kvaliteta kompresije slike u WordPress-u. Prihvata se bilo koji broj manji od 100, ali što je manji broj to će kompresija biti primetnija.