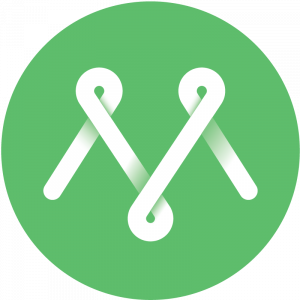Vodič za korišćenje WordPress paketa
Prvi koraci
Nakon aktivacije usluge dobijate obaveštenje koje nosi naziv “Informacije o Vašem WordPress hosting nalogu”.
Ovo obaveštenje u sebi pored osnovnih informacije o usluzi sadrži pristupne parametre za logovanje na cPanel.
Uz pomoć cPanela upravljate Vašim hosting nalogom i svim njegovim mogućnostima ( poput opcije za instalaciju WordPress-a, upravljanje domenima, email nalozima, pristup File Manageru itd. ).
Kao prvi korak u kreiranju vaše internet prezentacije potrebno da podignete svežu WordPress instalaciju ( ukoliko sajt već niste migrirali samostalno ili uz našu asistenciju ).
Instaliranje WordPress-a
Instalaciju WordPress-a vršite na sledeći način:
- Pristupite cPanelu uz pomoć dostavljenih parametara
- Pronađite opciju pod nazivom WordPress.
- Klikom na nju, otvoriće se WordPress manager funcija i videćete veliko plavo dugme Install.
- U okviru prve sekcije Software setup odaberite sledeće opcije:
Choose protocol postavite na https://,
Choose domain – odaberite vaš domen iz padajućeg menija
In directory – ostavite prazno (ukoliko stoji podrazumevano wp, obrišite ga)
Uvek odaberite najnoviju verziju WordPress-a - U okviru sekcije Site Settings podesite sledeće ( može kasnije biti izmenjeno )
Site Name i Site description, drugim rečima, naziv sajta i kratak opis/slogan o samom sajtu. - Sekcija sa desne strane Admin account sadrži opcije vezano za administrator korisnika kojem ćete pristupati WordPress Dashboard-u
Podaci se generišu automatski ali ih možete postaviti kako želite ( obavezno postavite neki Vaš email u adekvatno polje ukoliko želite da Vas sama aplikacija obaveštava ). - Spustite se skroz na dno strane i kliknite na dugme Install.
Premium teme i dodaci
Sada kada imate instaliran WordPress, možete pristupiti Vašem budućem sajtu na podrazumevanoj login strani nazivdomena.com/wp-admin uz pomoć prethodno postavljenih ili zapisanih parametara ( korak br 6. ). Dodatno, pristup WordPress instalaciji možete obavljati i kroz cPanel i opciju WordPress klikom na Login dugme.
Ukoliko želite da koristite neki od premium dodataka ili tema iz naše ponude prvo je potrebno da ih dodate u okviru Vaše usluge.
Više o tom procesu možete pogledati ovde.
Nakon obavljenog procesa dodavanja dodataka/tema, dobićete obaveštenje koje će sadržati instrukcije kako možete koristiti i aktivirati odabrane dodatke. Detaljnije instrukcije takođe možete pronaći u okviru naše baze znanja, ovde.
Kreiranje e-mail naloga
Pored obaveštenja o WordPress hosting nalogu, dobićete i obaveštenje sa nazivom “Informacije o Vašoj business mailbox usluzi”.
Ovo obaveštenje sadrži takođe instrukcije i pristupne parametre za korišćenje i upravljanje e-mail nalozima u okviru WordPress Hosting paketa.
Upravljačkom panelu pristupate tako što uradite sledeće:
- Ulogujte se u cPanel.
- Pronađite sekciju Business Mailbox.
- Kliknite na opciju Email accounts.
Kada se ulogujete, možete odmah uočiti sekciju Mailboxes gde u svega par jednostavnih koraka možete kreirati željeni e-mail nalog.
Kada imate kreiran e-mail nalog, Webmail opciji možete pristupiti na dva načina:
- Prvi je iz upravljačkog panela i sekcije Mailboxes, kliknite na dugme SoGo.
- Drugi način jeste da iz cPanela u istoj sekciji kao iznad kliknete na Webmail opciju.
Odgovore na mnoga pitanja vezano za korišćenje Mailbox usluge ( kako da podesim forward adresu, kako da povežem nalog na druge uređaje itd. ) možete pronaći u okviru naše baze znanja.
KontaKt forma ne radi, sajt ne može da pošalje e-mail poruku?
Kako bi osigurali da Vaša aplikacija neometano vrši e-mail korespondenciju (kreiranje porudžbina, slanja poruke kroz kontakt formu i sl.) potrebno je da koristite SMTP autentifikaciju što se veoma jednostavno postiže instalacijom i konfiguracijom nekog od SMTP dodataka za WordPress. Naša preporuka je dodatak Easy WP SMTP koji poseduje i Test opciju nakon što povežete nalog kako bi proverili da li će se slanje uspešno odvijati.
U zavisnosti koji e-mail nalog povezujete (Gmail, naš nalog na Mailbox usluzi ili neki drugi) konfiguracija dodatka je za nijansu drugačija. Ukoliko se ne snađete samostalno, uvek možete kontaktirati našu podršku za pomoć.
Ispod je kao primer potrebnih parametara slučaj kada povezujete dodatak sa nalogom napravljenim na Business Mailbox usluzi:
SMTP Host: (proveriti e-mail obaveštenje “Informacije o Vašoj Business Mailbox usluzi”)
SMTP Username i SMTP Password: pun naziv e-mail naloga i odgovarajuća lozinka
Encryption Type: SSL
SMTP Port: 465
SMTP Authentification: Yes
Dodavanje dodatnih domena
Ukoliko ste zakupili hosting uslugu koja podržava hostovanje više domena, domene možete dodati veoma jednostavno i to na sledeći način:
- Usmerite željeni domen ka našim serverima tako što mu promenite vrednost Nameservera i postavite:
ns1.mint.rs
ns2.mint.rs
ns3.mint.rs
ns4.mint.rs
Napomena: Kako bi ova izmena bila vidljiva može biti potrebno i do 24h.Ukoliko već imate aktivan sajt na ovom domenu, ovu izmenu Nameservera izvršite tek nakon što migrirate čitav sadržaj na novu hosting uslugu. - Zatim, ulogujte se u cPanel i pronađite opciju Addon domains.
- Unesite naziv domena i kliknite na Add domain.
Nakon što dodate domen, jako brzo će mu automatski biti izdat i SSL sertifikat.
Više o temama koje se tiču samog WordPress-a možete pročitati i u mnogobrojnim člancima na našem blogu.